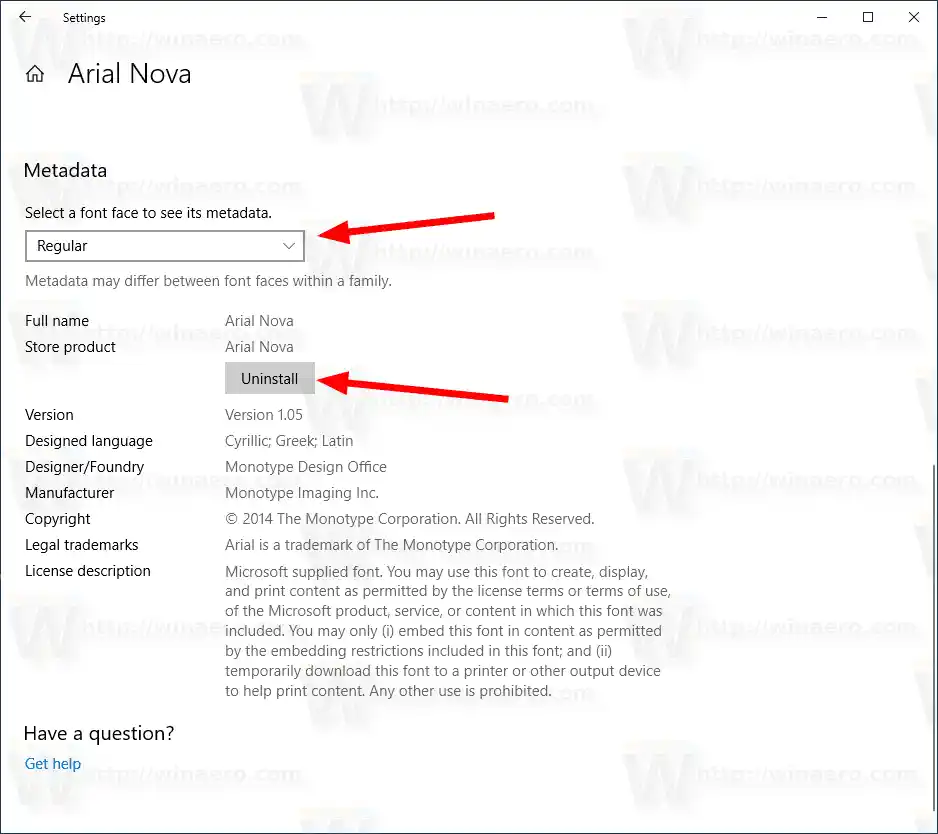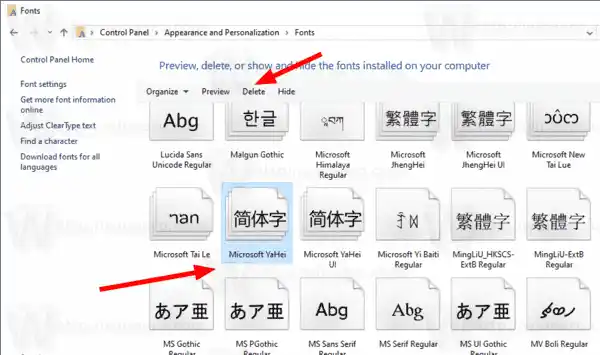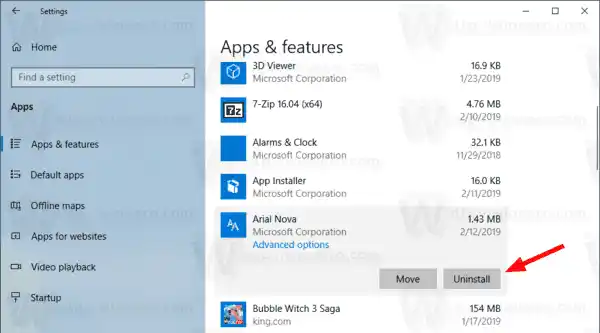Počínaje sestavením 17083 obsahuje Windows 10 speciální sekci v aplikaci Nastavení. Novou sekci, nazvanou jednoduše 'Písma', najdete v části Personalizace.
Možná také znáte klasický aplet Fonts Control Panel, který můžete použít k zobrazení písem, která jsou aktuálně nainstalovaná, nebo k instalaci či odinstalaci písem. Namísto klasického apletu nabízejí poslední verze Windows 10 stránku Písma v Nastavení, která je schopna předvést novější možnosti písem, jako jsou barevná písma nebo variabilní písma. Obnovení uživatelského rozhraní Fonts, aby se předvedly novější možnosti, bylo dlouho očekávané.
V Nastavení poskytuje vyhrazená stránka pro nastavení písem krátký náhled každé rodiny písem. Náhledy používají různé zajímavé řetězce, které jsou vybrány tak, aby odpovídaly primárním jazykům, pro které je každá rodina písem navržena, spolu s vaším vlastním jazykovým nastavením. A pokud má písmo zabudované funkce pro více barev, pak to ukáže náhled.
Existuje řada metod, které můžete použítpro odstranění písma v systému Windows 10. Pojďme si je zopakovat.
Obsah skrýt Chcete-li odinstalovat a odstranit písmo v systému Windows 10, Odinstalujte a odstraňte písmo v systému Windows 10 pomocí ovládacího panelu Odinstalujte písmo nainstalované z obchodu Microsoft StoreChcete-li odinstalovat a odstranit písmo v systému Windows 10,
- Otevřete aplikaci Nastavení.
- Navigovat doPersonalizace>Písma.
- Vpravo klikněte napísmochcešodstranit.

- Pokud je písmo dodáváno s více než jedním řezem písma, vyberte požadovanéobličej písma. VizPoznámkapřed pokračováním.
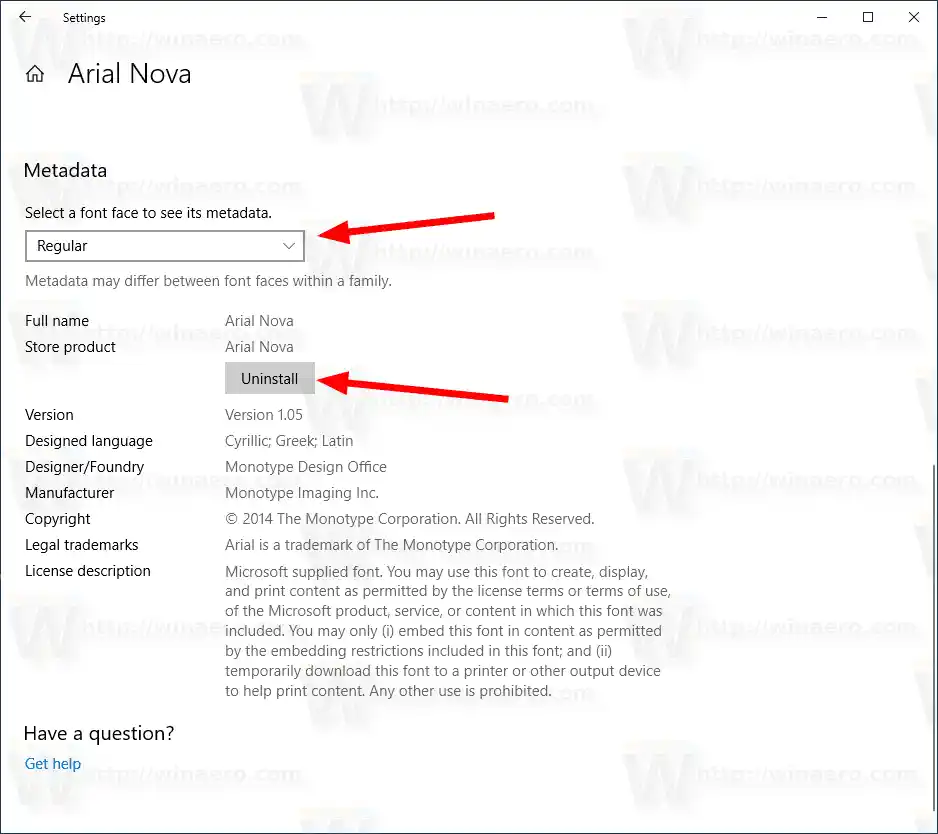
- Klikněte naOdinstalovatknoflík.
- Potvrďte operaci.
Poznámka: Pokud jste nainstalovali písmo z obchodu, odstraněním kteréhokoli z jeho řezů se odstraní všechny řezy písma pro písmo bez ohledu na to, který řez písma jste vybrali.
Případně můžete použít klasický aplet Font v Ovládacích panelech.
Odinstalujte a odstraňte písmo v systému Windows 10 pomocí ovládacího panelu
- Otevřete klasickou aplikaci Ovládací panely.
- Jít doOvládací panelyVzhled a přizpůsobeníPísma. Zobrazí se následující složka:

- Vybratpísmochcete odinstalovat.
- Klikněte naVymazatna panelu nástrojů nebo stiskněte tlačítkoVymazatklíč.
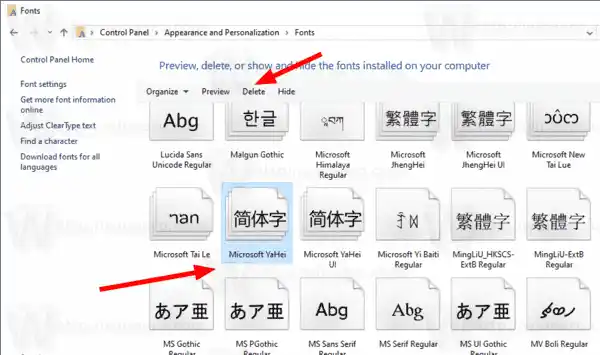
- Potvrďte operaci.
- Poznámka: Pokud odinstalujete písmo nainstalované pro všechny uživatele, zobrazí se dialogové okno UAC . Pokud budete vyzváni, pokračujte zadáním přihlašovacích údajů správce.
A konečně, písma, která jste nainstalovali z obchodu Microsoft Store, lze odinstalovat v části Nastavení > Aplikace a funkce.
Odinstalujte písmo nainstalované z obchodu Microsoft Store
- Otevřete Nastavení.
- Jít doAplikace > Aplikace a funkce.
- Vpravo najděte svůjpísmov seznamu aplikací.
- TheOdinstalovatpod názvem písma se zobrazí tlačítko. Klepnutím na něj odstraníte písmo.
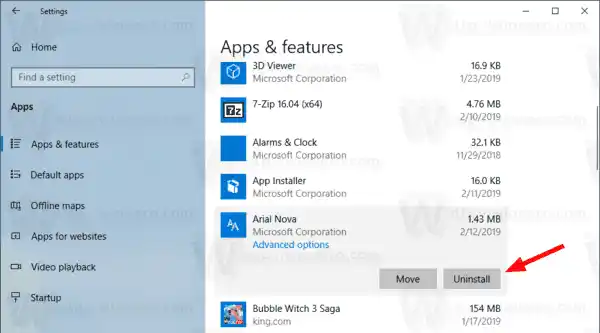
- V dalším dialogu klikněte naOdinstalovattlačítko pro potvrzení.
A je to.
Související články:
- Jak znovu vytvořit mezipaměť písem ve Windows 10
- Změňte nastavení písma ClearType ve Windows 10
- Jak nainstalovat písma v systému Windows 10
- Jak nainstalovat písma z Microsoft Store v systému Windows 10
- Jak skrýt písmo v systému Windows 10
- Skryjte písmo na základě jazykových nastavení ve Windows 10
- Obnovte výchozí nastavení písma ve Windows 10