Ve starších verzích systému Windows, jako je Windows XP, byla při každém sdílení složky nastavena pouze oprávnění síťového sdílení, aby bylo možné povolit nebo zakázat přístup ke sdílené složce ostatním uživatelům v síti. V této složce byla zobrazena překryvná ikona zobrazující sdílející ruku. Kdykoli přestanete sdílet složku, sdílená složka byla odstraněna.![]()
Tento koncept se v novějších verzích Windows zcela změnil. Starší koncept úpravy pouze oprávnění ke sdílení byl přejmenován na „Pokročilé sdílení“ a systém Windows představil nového Průvodce sdílením pro sdílení souborů. V moderních verzích, jako jsou Windows 8.1/8 a Windows 7, kdykoli klepnete pravým tlačítkem na soubor/složku a sdílíte je pomocí nabídky Sdílet s nebo klepnete na tlačítko Sdílet ve vlastnostech, použije se ve výchozím nastavení Průvodce sdílením.![]()
Průvodce sdílením nejen nastavuje oprávnění ke sdílení sítě, ale také explicitně konfiguruje místní přístupová oprávnění NTFS pro ostatní standardní uživatelské účty na stejném počítači, takže buď získají přístup pouze pro čtení nebo zápis do vaší sdílené složky, nebo jim bude přístup odepřen v závislosti na se kterými uživateli se rozhodnete sdílet. Když přestanete sdílet složku, Průvodce sdílením ji vždy spolehlivě neodstraní. Odebere přístup ke složce z jiných místních uživatelských účtů na stejném počítači a síťových účtů. Ikona překryvného zámku ukazuje přesně toto - že položka je soukromá - nemá k ní přístup ani místní skupina Authenticated Users.![]()
Jak odstranit ikonu visacího zámku (metoda 1)
Jedním ze způsobů, jak odstranit ikonu visacího zámku, je zrušit registraci obslužného programu rozšíření shellu ikon, který se používá pro ikonu visacího zámku. Chcete-li to provést, postupujte podle těchto jednoduchých pokynů:
- Otevřete Editor registru (viz postup).
- Přejděte na následující klíč registru:|_+_|
Tip: K libovolnému požadovanému klíči registru můžete přistupovat jedním kliknutím.
- Zálohujte klíč registru „SharingPrivate“ jeho exportem. Chcete-li jej exportovat, klikněte pravým tlačítkem na klíč SharingPrivate, klikněte na Exportovat a poté jej někam uložte jako soubor.
- Nyní odstraňte klíč SharingPrivate.
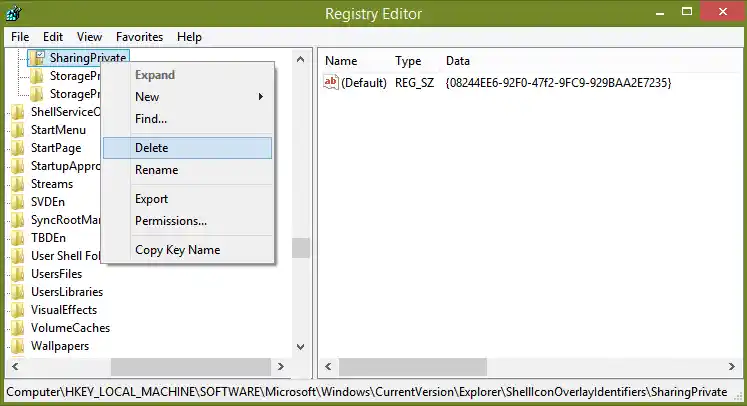
- Pokud používáte 32bitový systém Windows, přejděte přímo ke kroku 7. Pokud používáte 64bitový systém Windows, přejděte také na následující klíč:|_+_|
- Opakujte kroky 3 a 4 i pro tuto klávesu.
- Restartujte prostředí Průzkumníka.
A je to. Ikona visacího zámku bude odstraněna ze všech vašich složek a souborů. Všimněte si, že protože jste klikli na 'Sdílet s nikým', položka zůstane soukromá a nepřístupná z jiných místních uživatelských účtů kromě skupiny Administrators. Právě jste skryli ikonu.
Pokud potřebujete ikonu visacího zámku obnovit později, můžete dvakrát kliknout na exportovaný záložní soubor .REG, který jste vytvořili dříve, sloučit jej do registru a znovu restartovat prostředí Průzkumníka.
Jak odstranit ikonu visacího zámku (metoda 2)
Namísto skrytí ikony visacího zámku můžete opravit oprávnění ke složce, aby již nebyla soukromá, to znamená, že místní uživatelské účty mohou přistupovat, ale je blokována pro uživatele sítě. Udělat toto:
- Klikněte pravým tlačítkem na složku s ikonou visacího zámku a klikněte na 'Sdílet s' -> Konkrétní lidé. V dialogovém okně, které se otevře, vyberte z rozevírací nabídky Všichni a klikněte na Sdílet.
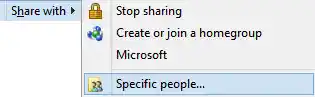
- Složka bude sdílena se všemi na místním počítači a síťovým uživatelem. Nyní musíte odstranit sdílenou složku, abyste odstranili přístup k síti.
- Klikněte pravým tlačítkem na složku, kterou jste právě sdíleli, a klikněte na Vlastnosti. Přejděte na kartu Sdílení.
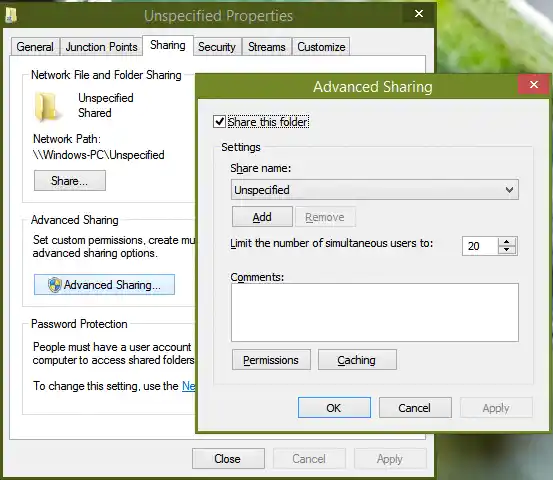
- Klikněte na Pokročilé sdílení, potvrďte výzvu UAC a zrušte zaškrtnutí 'Sdílet tuto složku'.
- Klepněte na tlačítko OK a klepněte na tlačítko Zavřít. Tím se odstraní sdílení a ikona visacího zámku. To také nezabrání místně ověřeným standardním uživatelům v přístupu ke složce, pokud je nechcete zablokovat tím, že ji nastavíte jako soukromou (v takovém případě postupujte podle metody 1).
Stručně řečeno, když něco sdílíte, nezáleží na tom, jak to sdílíte. Ale při mazání sdílené položky byste měli použít „Sdílet s nikým“ pouze v případě, že chcete, aby byla položka soukromá. V opačném případě byste měli pomocí pokročilého sdílení jednoduše odebrat sdílenou složku ze sítě a vyhnout se ikoně zámku.
Uživatelé nevěděli, co udělali, aby se ikona zámku zobrazila, a byli ještě více zmateni, jak tuto ikonu zámku v systému Windows 7 odstranit. Windows 8 se této překryvné ikony visacího zámku zbaví, i když stále používá Průvodce sdílením, kde kliknutím na Zastavit sdílení učiní položku soukromou namísto pouhého zrušení sdílení složky.
Osobně používám pokročilé sdílení vždy jen proto, že se mi nelíbí, jak se Průvodce sdílením pohrává s místními oprávněními k souborům a složkám. Někdy se také při použití Průvodce sdílením k zastavení sdílení nemusí sdílení vždy odstranit. Doporučuji používat pouze pokročilé sdílení. Z příkazového řádku můžete také použítčistý podílpříkaz, který je ekvivalentem pokročilého sdílení.
























