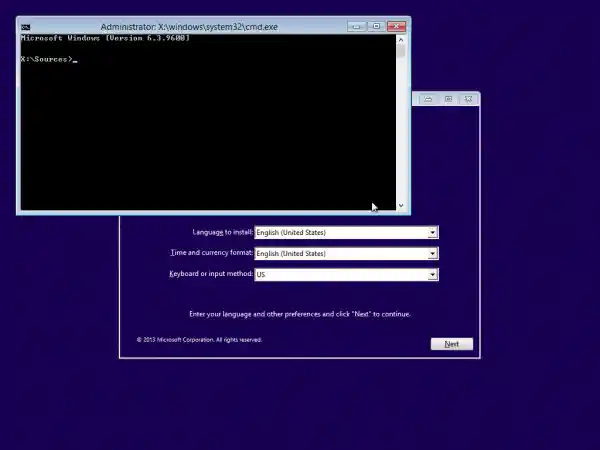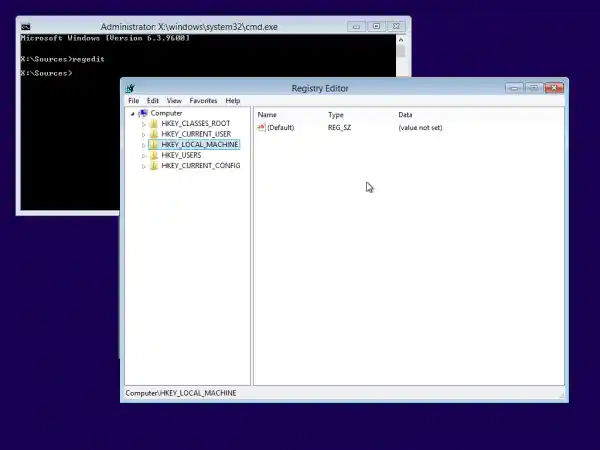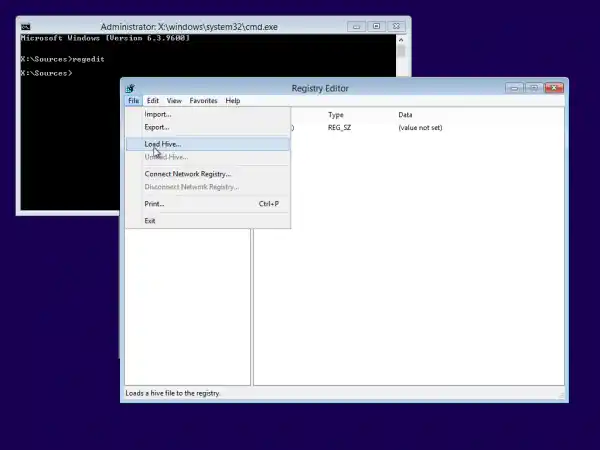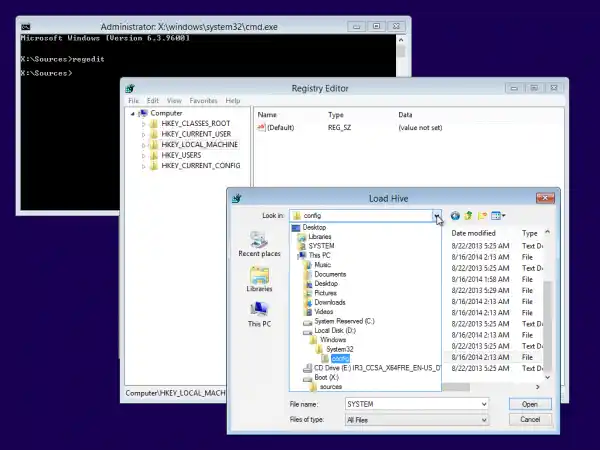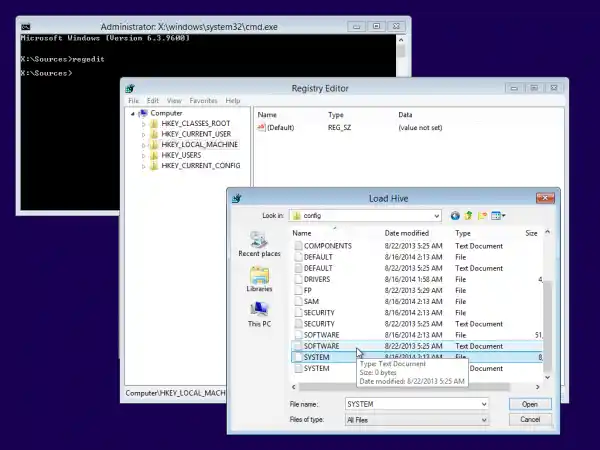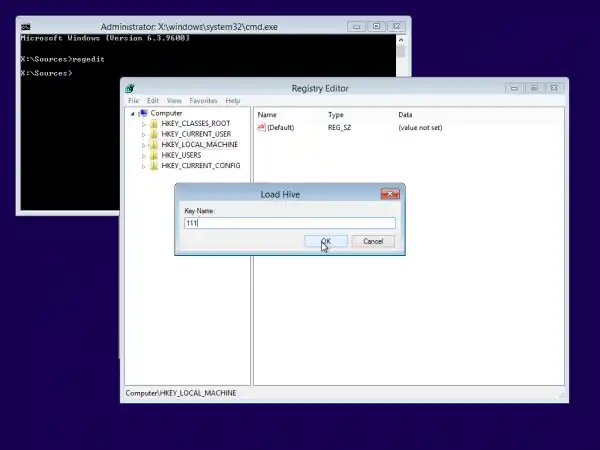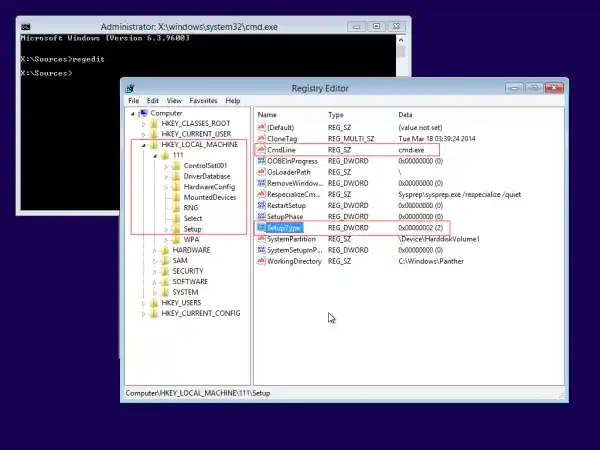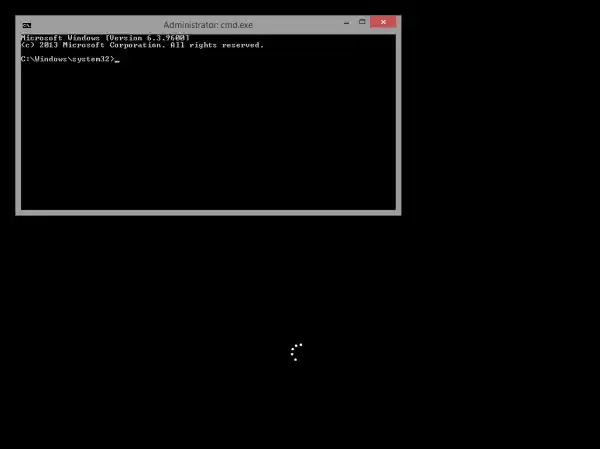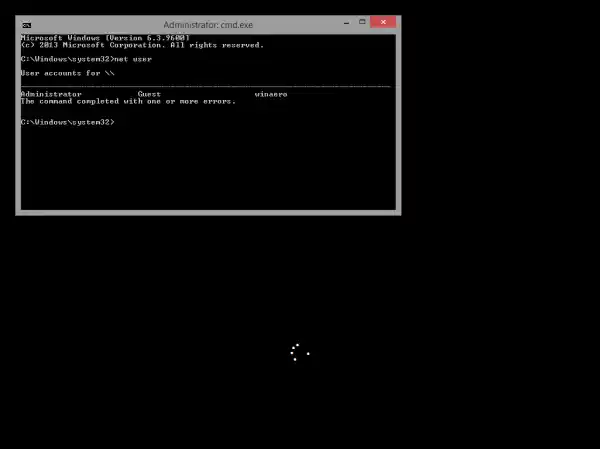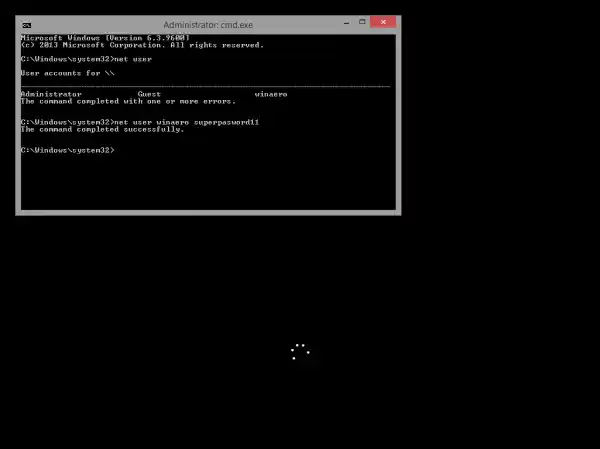Musíte použít instalační disk Windows s příslušnou architekturou – 32bitovou nebo 64bitovou v závislosti na tom, jaký Windows máte nainstalovaný. Chcete-li vytvořit spouštěcí USB disk, přečtěte si tento článek: Jak vytvořit spouštěcí USB flash disk pro instalaci Windows ve Windows 8 nebo Windows 7
- Pokud máte Windows 7 x86, použijte instalační disk Windows 7 x86 nebo Windows 8 x86
- V případě, že máte Windows 7 x64, použijte instalační disk Windows 7 x64 nebo Windows 8 x64
- Pokud máte Windows 8 x86, použijte instalační disk Windows 7 x86 nebo Windows 8 x86
- V případě, že máte Windows 8 x64, použijte instalační disk Windows 7 x64 nebo Windows 8 x64
Pokud se vám nedaří zavést systém z média DVD, to znamená, že váš počítač nemá optickou jednotku, můžete vytvořit spouštěcí jednotku flash.
- Spusťte systém z instalačního disku/USB klíče Windows s nastavením systému Windows.
- Počkejte na obrazovku „Nastavení systému Windows“:

- lisShift + F10klávesy společně na klávesnici. Tím se otevře okno příkazového řádku:
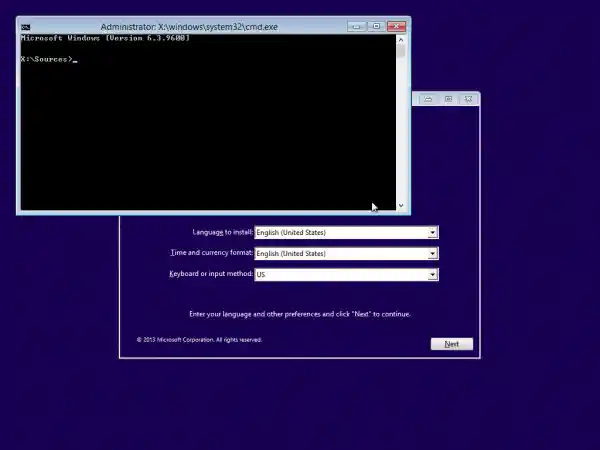
- Do příkazového řádku zadejteregedita stiskněte klávesu Enter. Tím se otevře Editor registru.
- Vlevo vyberte klíč HKEY_LOCAL_MACHINE.
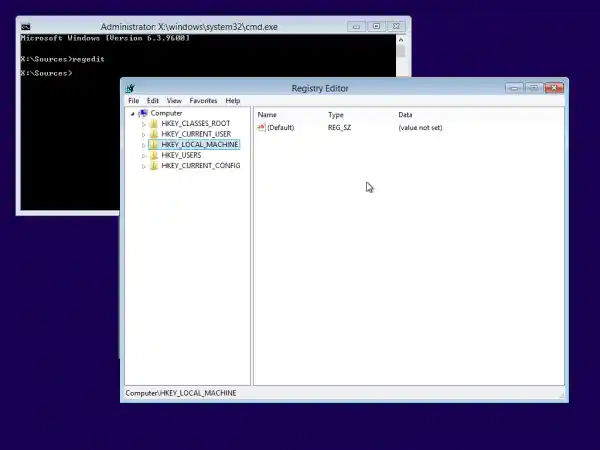
Poté, co jej vyberete, spusťte příkaz nabídky Soubor -> Načíst podregistr.... Další podrobnosti naleznete zde: Jak získat přístup k registru jiného uživatele nebo jiného OS .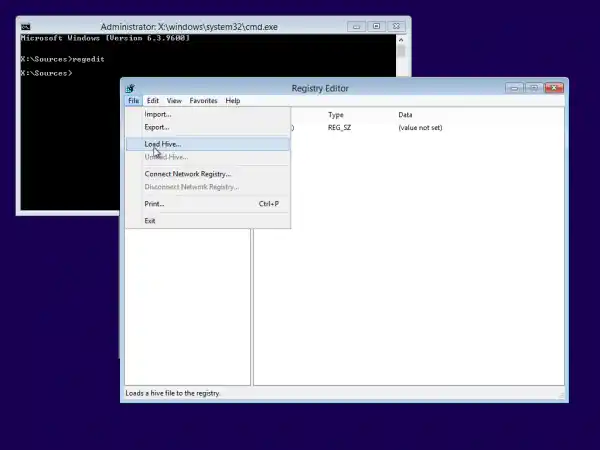
- V dialogovém okně načíst podregistr vyberte následující soubor:|_+_|
Nahraďte část DRIVE písmenem jednotky, na které se nachází instalace systému Windows. Obvykle je to jednotka D:.
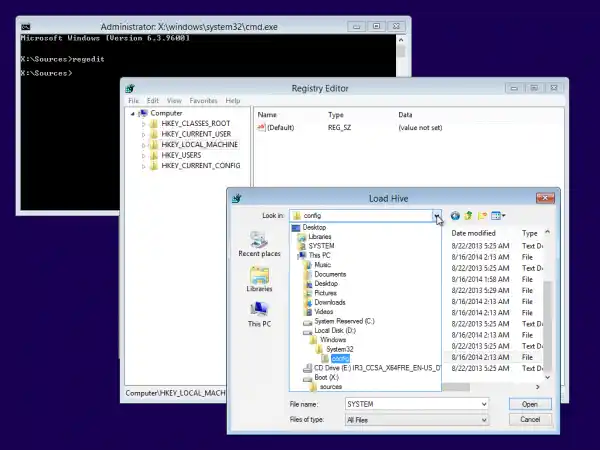
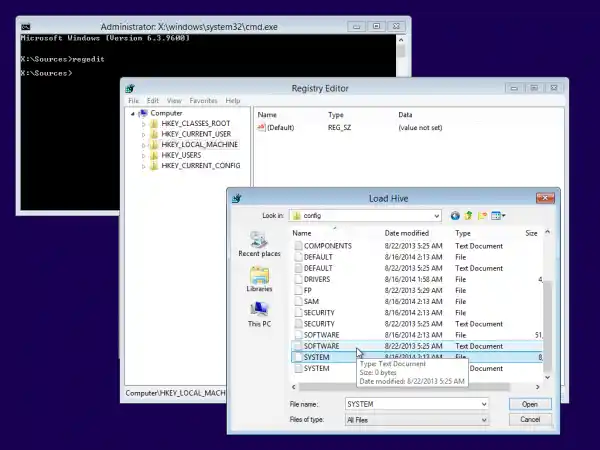
- Zadejte libovolný požadovaný název pro úl, který načítáte. Například jsem mu dal jméno 111:
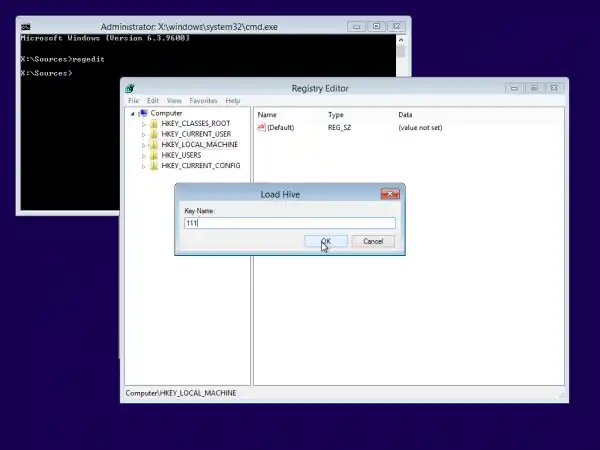
- Přejděte na následující klíč:|_+_|
Upravitcmdlineparametr a nastavte jej nacmd.exe
ZměňTyp nastaveníHodnota parametru DWORD na 2.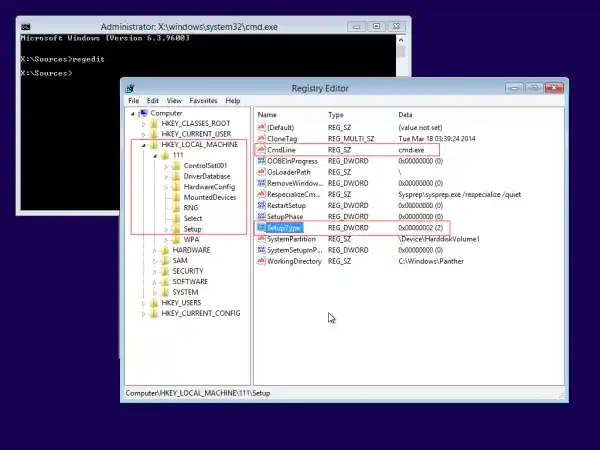
- Nyní vyberte 111 na levé straně a spusťte položku nabídky Soubor -> Uvolnit úl v Regeditu. Zavřete Editor registru a všechna otevřená okna. Váš počítač bude restartován.
- Vysuňte zaváděcí médium a spusťte systém z místního disku počítače. Obrazovka bude vypadat takto:
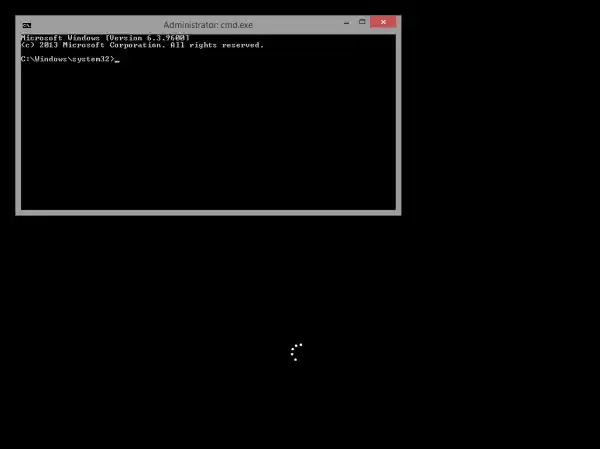
- Do otevřeného příkazového řádku zadejte následující příkaz:|_+_|
Zobrazí vám všechny účty, které existují na vašem PC.
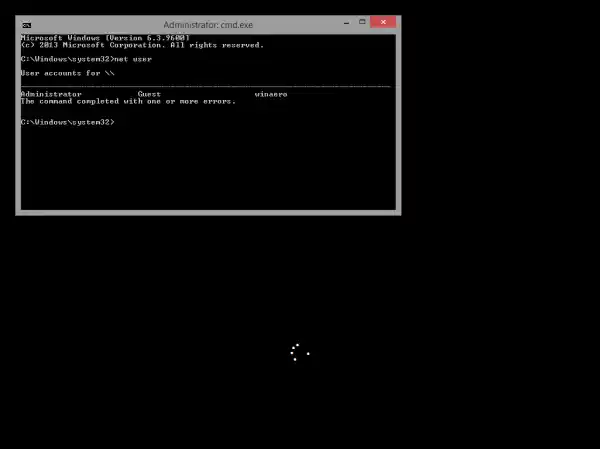
- Chcete-li nastavit nové heslo pro svůj účet Windows, zadejte následující příkaz:|_+_|
Pokud vaše přihlašovací jméno obsahuje mezery, zadejte je následovně:
|_+_|Například:
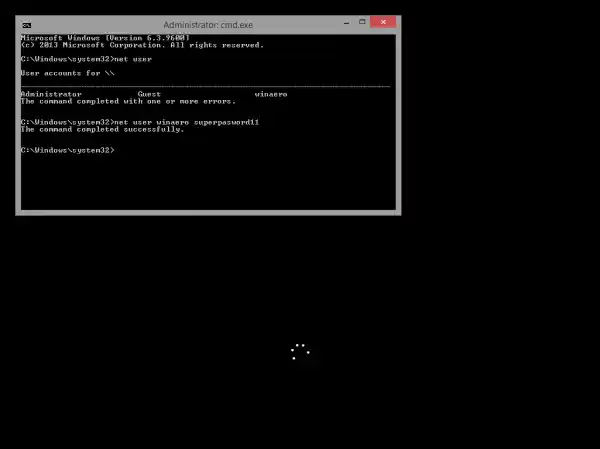
- A je to. Pokračujte zavřením okna příkazového řádku.
Jsi hotov! Windows zobrazí přihlašovací obrazovku a vy se budete moci přihlásit pomocí hesla, které jste právě nastavili!
Všechny zásluhy patří našemu příteli 'Morpheovi' za sdílení tohoto neuvěřitelného tipu.