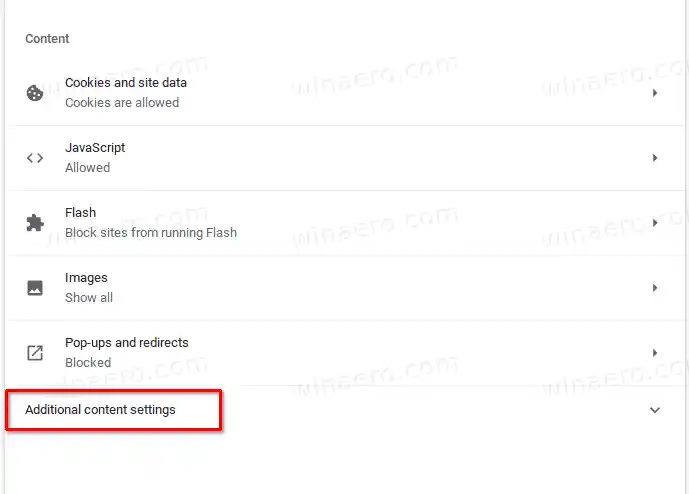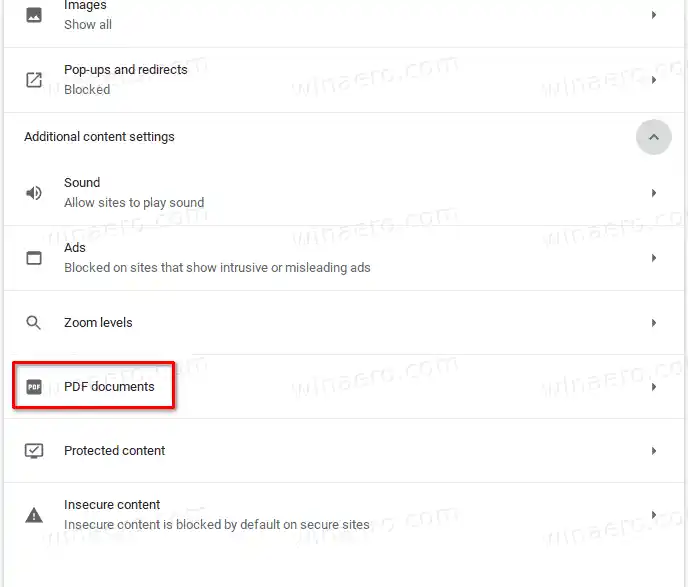Chrome a další prohlížeče založené na Chromu jsou dodávány s integrovaným prohlížečem PDF. Tato užitečná funkce umožňuje uživateli vyhnout se instalaci další aplikace pro prohlížení PDF, která poskytuje základní funkce, včetně možnosti tisknout soubory PDF. U souborů otevřených přímo z webové stránky existuje tlačítko pro uložení, které je stáhne a uloží lokálně.
Tip: Podívejte se, jak povolit zobrazení dvou stránek pro vestavěnou čtečku PDF v prohlížeči Google Chrome a Microsoft Edge.
Ovladač myši m185
Pokud používáte aplikaci pro čtení PDF, která nabízí další funkce, může být užitečné deaktivovat vestavěnou čtečku PDF v prohlížeči Google Chrome a zabránit jí v automatickém otevírání souborů PDF.
Tento příspěvek ukáže, jak přimět Google Chrome ke stažení souborů PDF namísto jejich otevírání.
Chcete-li, aby Google Chrome místo otevírání stahoval soubory PDF
- Otevřete Google Chrome.
- Otevřete nabídku (Alt+F) a vyberte |_+_|,

- Případně zadejte |_+_| v adresním řádku.
- Vpravo přejděte naObsahsekce a klikněte naDalší nastavení obsahu.
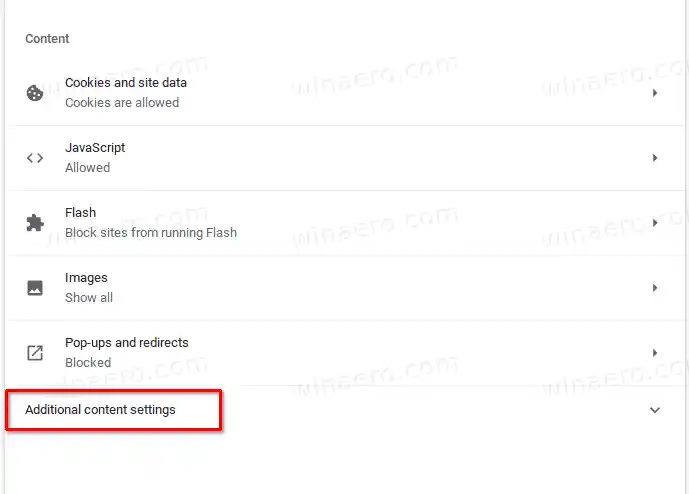
- Klikněte naPDF dokumenty.
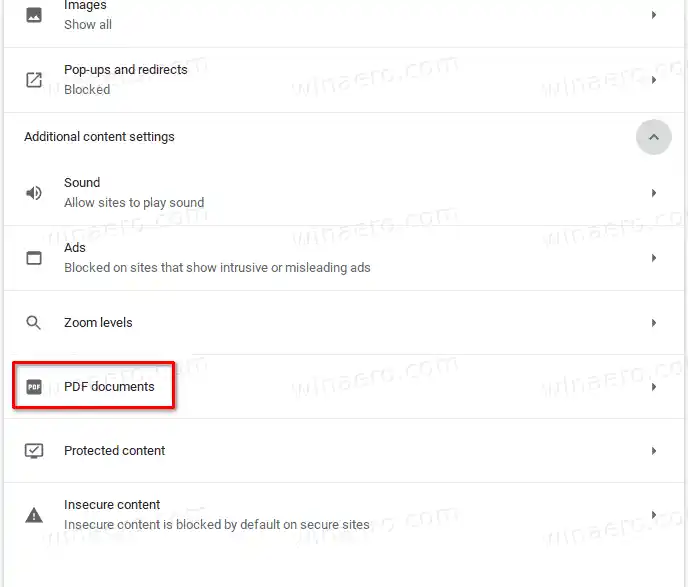
- Na další stránce zapněte (povolte).Stahujte soubory PDF namísto jejich automatického otevírání v prohlížeči Chromevolba.

- Jsi hotov.
Od této chvíle bude Chrome stahovat soubory PDF, místo aby je otevíral ve vestavěné čtečce PDF. Nyní tedy Chrome stáhne soubory PDF do vašeho počítače, ale soubor PDF neotevře. Budete muset nastavit nějakou jinou aplikaci, aby ve výchozím nastavení zpracovávala soubory PDF.
A je to.