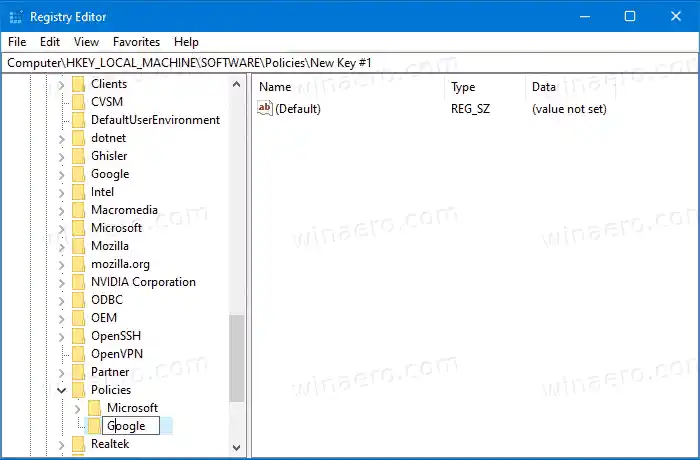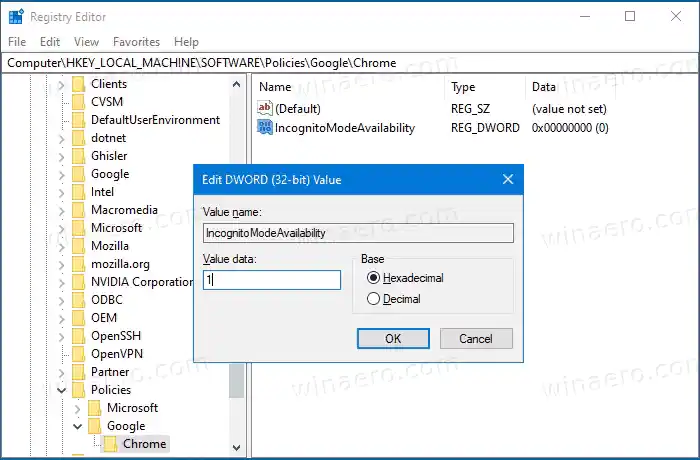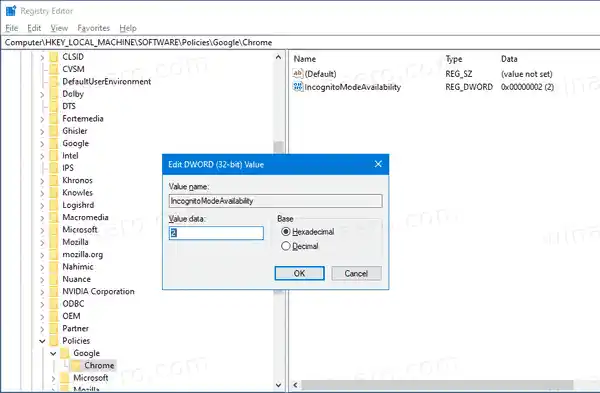Inkognito v prohlížeči Google Chrome je okno, které implementuje funkci soukromého prohlížení. I když neukládá věci, jako je vaše historie procházení, soubory cookie, data stránek a formulářů, umožňuje vám přístup k vašemu profilu, záložkám atd. Ve skutečnosti zůstávají soubory cookie během anonymní relace uloženy, ale budou smazány, jakmile anonymní režim opustíte.
Je také důležité poznamenat, že pokud máte otevřené anonymní okno a poté otevřete další, Chrome bude v tomto novém okně nadále používat vaši relaci soukromého prohlížení. Chcete-li anonymní režim ukončit a ukončit (např. zahájit novou relaci anonymního prohlížení), musíte zavřít všechna anonymní okna, která máte aktuálně otevřená.
Spropitné: Chrome nyní umožňuje vytvořit zástupce režimu inkognito jediným kliknutím
android_winusb.inf
Otevření nového anonymního okna je velmi jednoduché.
Obsah skrýt Otevřete nové anonymní okno v prohlížeči Chrome Chcete-li trvale zakázat anonymní režim v prohlížeči Google ChromeOtevřete nové anonymní okno v prohlížeči Chrome
- Klepněte na ikonu nabídky se třemi tečkami napravo od panelu nástrojů.
- VybratNové anonymní oknoz nabídky.
- Případně můžete stisknout |_+_| +|_+_| + |_+_| klávesové zkratky pro rychlé otevření.

- Jsi hotov.
Někteří uživatelé se však mohou chtít zbavit funkce anonymního režimu v prohlížeči Google Chrome v systému Windows 10. Může to mít pádný důvod. Někteří z nich jsou správci systému, kteří chtějí běžným uživatelům zabránit ve využívání výhod anonymního režimu k návštěvě webů, které nemají povoleno. Nebo mohou rodiče chtít aplikovat podobná omezení na své malé děti. Důvodů pro to může být více.
Tento příspěvek vám ukáže, jak trvaledeaktivujte anonymní režim Chrome v systému Windows 10. Než budete pokračovat, mějte na paměti následující.
- Toto bylo testováno a 100% funguje v prohlížeči Google Chrome 87.
- Chcete-li pokračovat, musíte být přihlášeni pomocí účtu správce.
- To zahrnuje vylepšení registru. Pokud neznáte aplikaci Editor registru, přečtěte si nejprve TOTO.
Chcete-li trvale zakázat anonymní režim v prohlížeči Google Chrome
- Otevřete aplikaci Editor registru.
- Přejděte na následující klíč registru: |_+_|
Podívejte se, jak přejít na klíč registru jedním kliknutím. Pokud chybí podklíče Google a Chrome, vytvořte ručně.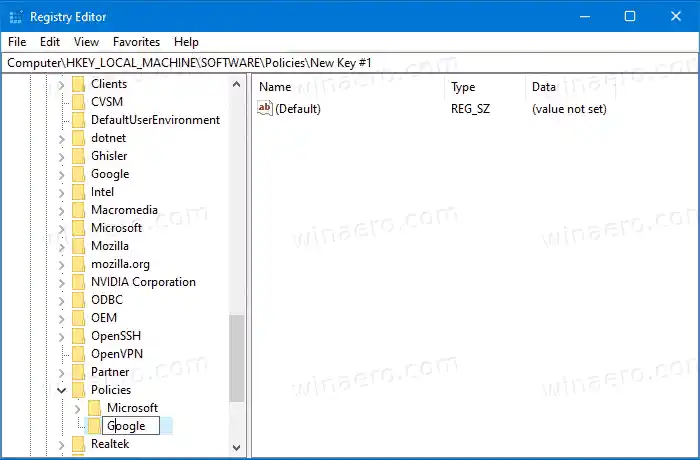
- Vpravo upravte nebo vytvořte novou 32bitovou hodnotu DWORD |_+_|.
Poznámka: I když používáte 64bitový systém Windows, musíte vytvořit 32bitovou hodnotu DWORD.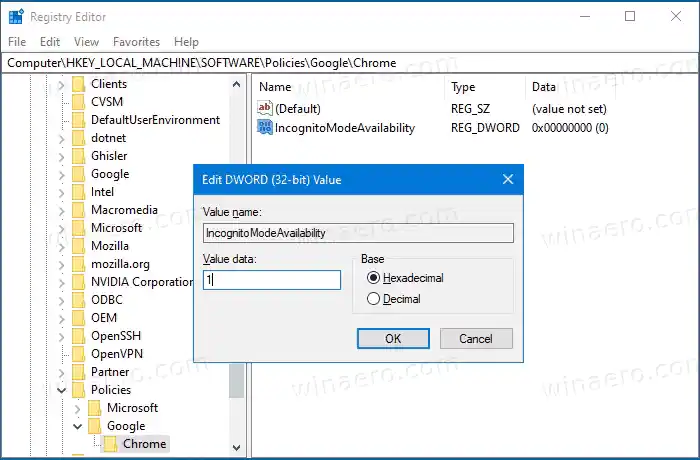
- Nastavte jeho hodnotu na 1 (znamená |_+_|). V tomto režimu stránkynemusí býtotevřeno v anonymním režimu.
- Pokud je prohlížeč Chrome již spuštěn, zavřete jej a znovu jej otevřete. TheNové anonymní oknoz nabídky Chrome zmizí.
 Jsi hotov.
Jsi hotov.
Všimněte si, že zmíněnéDostupnost režimu inkognitoHodnotu DWORD lze nastavit na následující hodnoty:
- 0 -> Povolit (výchozí)
- 1 -> Zakázat. V tomto režimu stránkynemusí býtotevřeno v anonymním režimu.
- 2 -> Síla. V tomto režimu stránkylze otevřít POUZEv anonymním režimu.
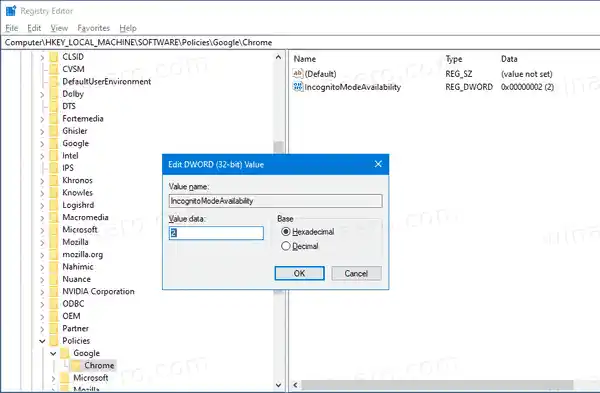
Chcete-li ušetřit čas, můžete si stáhnout následující soubory registru připravené k použití.
Stáhněte si soubory registru
Vyladění zpět je zahrnuto.
Pokud považujete tento příspěvek za užitečný, můžete se prosím vyjádřit v komentářích, proč máte vypnutý anonymní režim? Díky předem.