Máte potíže s tím, že se váš počítač nebo notebook s Windows 10 nepřipojuje k WiFi?
Je frustrující, že se nemůžete připojit k internetu, a nástroj pro odstraňování problémů se sítí Windows bohužel ne vždy identifikuje problém za vás.
Neschopnost připojit se k WiFi je běžným problémem počítačů se systémem Windows 10, zejména po vydání aktualizace, ale zjistili jsme, že obvykle můžete problém vyřešit a vrátit se online pomocí jednoho z následujících kroků popsaných níže.
Nejprve se ujistěte, že problém je ve vašem počítači – a ne ve vašem routeru nebo modemu. Můžete se připojit k WiFi s jiným zařízením, jako je telefon nebo jiný počítač?
Pokud ne, možná budete muset problém vyřešit se svým routerem nebo poskytovatelem internetu. Pokud se můžete připojit k jinému zařízení, vyzkoušejte tyto kroky k vyřešení problému a znovu připojte počítač k WiFi.
Než začnete…
-
- Klikněte na ikonu WiFi v pravém dolním rohu počítače, abyste se ujistili, že není vypnutá. Pokud vidíte ikonu letadla – s největší pravděpodobností máte nastavení nastaveno na režim Letadlo a budete jej muset buď vypnout, nebo znovu zapnout WiFi.
-
- Spropitné:Pro resetování routeru použijte pero/tužku
- Pokud je k dispozici jiná síť WiFi, zkuste se k ní připojit. Pokud to funguje a můžete se připojit k jiným sítím, budete chtít restartovat router/modem nebo zapomenout a znovu se připojit k síti WiFi.
-
- Chcete-li zapomenout a znovu se připojit k síti, klikněte na ikonu Start v levém rohu a zadejte změnit nastavení Wi-Fi
-
- Dále klikněte na Spravovat známé sítě

-
- Odtud klikněte na síť WiFi, ke které se pokoušíte připojit, a vyberte možnost Zapomenout
- Nyní se můžete pokusit znovu připojit k síti. Pokud to váš problém nevyřeší, zkoušejte níže uvedené možnosti.
-
- Pokud jste to ještě nezkusili, zkuste to nyní. Není nic horšího než vyřešit své problémy jednoduchým restartem poté, co jste strávili hodiny snahou zjistit, co je s vaším zařízením špatně.
- Pokud se můžete připojit k internetu pomocí kabelu, můžete mít problém s ovladači nebo kartou WiFi.
- netsh winsock reset(stiskněte Enter)
- netsh int ip reset(stiskněte Enter)
- ipconfig/release(stiskněte Enter)
- ipconfig /renew(stiskněte Enter)
- ipconfig /flushdns(stiskněte Enter)
Resetujte router Zkontrolujte, zda se váš počítač připojuje k jiné síti. Restartovat váš počítač Připojte se k internetu pomocí ethernetového kabelu Stále se nemůžete připojit k WiFi?
Zde jsou uvedeny všechny potenciální problémy, které může mít váš počítač, a podrobná řešení, jak je vyřešit.
* V tomto okamžiku se doporučuje, abyste počítač připojili k internetu ručně pomocí ethernetového kabelu, abyste mohli postupovat podle těchto kroků, protože přístup k internetu vám provedení těchto kroků usnadní.
Chybějící ovladače nebo ovladače, které jsou zastaralé, jsou často viníkem toho, že se počítače s Windows 10 nemohou připojit k WiFi.
Pokud se vám po vyzkoušení výše uvedených řešení nepodařilo připojit, můžete zkusit ručně identifikovat a nainstalovat správné ovladače pro váš počítač.(Help My Tech nabízí skvělý nástroj, který automaticky naskenuje a nainstaluje chybějící ovladače za vás, abyste nemuseli trávit hodiny tím, že na to sami přišli nebo nechtěným mazáním důležitých souborů, které váš počítač potřebuje, aby fungoval bez problémů. Můžete dát HelpMyTech | JEDEN VYZKOUŠENÍ DNES! )Řešení: Resetujte zásobník TCP/IP
Nejprve otevřete příkazový řádek (klikněte na tlačítko Start, zadejte cmd a otevřete aplikaci)

Windows 10 instalace nepodepsaných ovladačů
2. Dále zadejte do prvního řádku následující příkazy. Po každém řádku stiskněte Enter.

3. Zkuste se znovu připojit k WiFi. Možná budete muset restartovat počítač i poté.
Řešení: Aktualizujte ovladač síťového adaptéru
1. Otevřete Správce zařízení kliknutím na tlačítko Start a zadáním do Správce zařízení

2. Vyhledejte v seznamu Síťové adaptéry a kliknutím na šipku tuto část rozbalte.

3. Klikněte pravým tlačítkem na adaptér a vyberte Aktualizovat ovladač. Jakmile se zobrazí výzva, klikněte na možnost Vyhledat automaticky aktualizovaný software ovladače. Po instalaci nového ovladače může být nutné restartovat počítač.
zkušenost s geforce 0x0003
*DŮLEŽITÁ POZNÁMKA: Pokud váš počítač v tomto okamžiku nemůže najít ovladač pro aktualizaci, budete si jej muset stáhnout od výrobce. Pokud se nemůžete připojit k internetu pomocí ethernetového kabelu, budete si muset stáhnout ovladač na USB flash disk, abyste jej mohli vybrat a ručně aktualizovat.

Řešení: Ručně stáhněte a aktualizujte ovladač síťového adaptéru
Pokud váš počítač není schopen automaticky nainstalovat ovladač, který vám chybí, budete si jej muset stáhnout z webu výrobce.
Podle těchto pokynů zjistíte, jaké ovladače potřebujete, jak je stáhnout a nainstalovat.
(Help My Tech má nástroj, který dokáže ve vašem počítači vyhledat chybějící ovladače a automaticky je nainstalovat za vás. Vyzkoušejte HelpMyTech | JEDNOU ještě dnes! .)
1. Určete, který ovladač budete pro svůj počítač potřebovat. Ovladač můžete obvykle vyhledat na webu výrobce nebo na internetu. Ujistěte se, že ovladač stahujete pouze ze stránek výrobce nebo ze stránek, kterým důvěřujete.
2. Název ovladače je v seznamu z rozevíracího seznamu, takže v níže uvedeném příkladu je Qualcomm QCA9565 to, co bychom zadali, abychom našli na stránkách podpory společnosti Dell.

3. Když najdete ovladač na stránce výrobce, zkontrolujte, zda se shoduje s ovladačem, který postrádáte při aktualizaci.
Stáhněte soubor do počítače, který potřebujete aktualizovat, nebo jej uložte na USB flash disk.

Doporučení: Aktualizujte ovladač My USB
4. Po stažení souboru se vraťte do správce zařízení a znovu klikněte na Aktualizovat ovladač. Tentokrát zvolte Vyhledat software ovladače v mém počítači a poté vyberte složku, ve které je ovladač umístěn (obvykle vaše stažené soubory nebo složka, kde je umístěn váš USB disk).
Když váš počítač detekuje ovladač, zobrazí jej pod kompatibilním hardwarem. Vyberte ovladač a kliknutím na tlačítko Další dokončete proces instalace.
5. V tomto okamžiku možná budete muset po instalaci správného ovladače restartovat počítač. Poté, co jste si jisti, že jste správně aktualizovali všechny ovladače, zkuste se znovu připojit k wifi.
Řešení: Dočasně vypněte brány firewall a antivirový software
Někdy firewally nebo antivirové programy způsobují problémy a náhodně blokují věci, které by neměly.
Zkontrolujte, jaké brány firewall nebo antivirový software máte spuštěné, a jeden po druhém je vypněte při pokusu o připojení k internetu.
xbox connect nový ovladač
Nebojte se – poté, co se budete moci vrátit online, byste měli být v pořádku znovu zapnout antivirus, aniž byste se s tímto problémem znovu setkali.
Stále máte potíže?
Je vysoce pravděpodobné, že máte ovladače, které chybí nebo jsou zastaralé a nemůžete je ručně najít.
Help My Tech má skvělý skenovací nástroj, který najde a aktualizuje chybějící nebo zastaralé ovladače. Dejte HelpMyTech | JEDEN VYZKOUŠENÍ DNES! zde, abyste si ušetřili čas a frustraci při hledání ovladače ručně.
Čtěte Dále
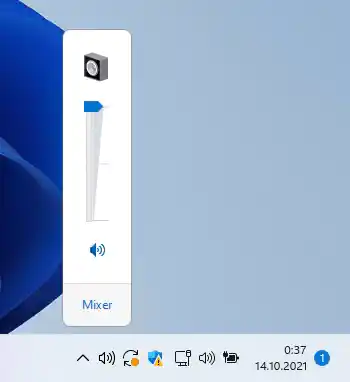
Windows 11 umožňuje měnit hlasitost otáčením kolečka myši přes ikonu na hlavním panelu
Po odeslání první verze Windows 11 je Microsoft zpět na svých rýsovacích prknech a připravuje další aktualizaci funkcí pro nejnovější operační

Všechny způsoby, jak uzamknout počítač se systémem Windows 10
Uzamčení systému Windows je bezpečnostní funkce, která je velmi užitečná, když potřebujete na krátkou dobu opustit počítač. Po uzamčení Windows 10 zobrazí

Jak zakázat nebo odinstalovat Windows Media Player v systému Windows 10
Windows Media Player můžete ve Windows 10 zakázat nebo odinstalovat, pokud k přehrávání zvukových a video souborů používáte jinou aplikaci. Mnoho uživatelů má

Opravte režim vývojáře ve Windows 10 Build 17672
Funkce Developer Mode je nefunkční v nedávno vydané verzi Windows 10 Build 17672. Zde je rychlé řešení, jak problém vyřešit.

Jak stáhnout ovladač myši Logitech M325
Pokud máte myš Logitech M325, možná budete muset občas aktualizovat ovladač. Získejte pokyny krok za krokem, jak rychle získat ovladač, který potřebujete.

Aktualizace ovladačů Canon Pixma MG2522 bez námahy
Jako každé jiné zařízení potřebuje Canon Pixma MG2522 určitou údržbu, aby poskytoval trvale vynikající výkon, takže jsme tu, abychom vám pomohli.

Jak nainstalovat volitelné funkce v systému Windows 11
Tento článek vám ukáže, jak nainstalovat volitelné funkce v systému Windows 11. Moderní verze systému Windows jsou modulární software s některými součástmi

Změňte seznam priorit funkce Focus Assist ve Windows 10
Seznam priorit umožňuje určit, která oznámení se mohou zobrazovat během tichých hodin Focus Assist ve Windows 10. Na ploše se zobrazí oznámení z aplikací a kontaktů na seznamu povolených.

Microsoft nyní testuje nové Sticky Notes pro Windows 11
Microsoft zahájil veřejné testování nové aplikace Sticky Notes pro Windows v rámci služby OneNote. Zatím pouze přístupné

Jak najít protokol Windows Update v systému Windows 10
Jednou ze změn v systému Windows 10 je formát souboru protokolu služby Windows Update. Zde je návod, jak získat klasický soubor protokolu ve Windows 10.

Odebrat obrázek uživatelského účtu z přihlašovací obrazovky v systému Windows 10
Jak odebrat obrázek uživatelského účtu z přihlašovací obrazovky ve Windows 10. OS přiřadí každému uživatelskému účtu barebone uživatelský avatar se šedým pozadím.

Touchpad Asus nefunguje
Pokud váš touchpad Asus po aktualizaci nefunguje, máme snadno použitelného průvodce, který vám pomůže vyřešit problém na vašem notebooku se systémem Windows.

Zakažte blokování obsahu pro jednotlivé stránky ve Firefoxu
Jak zakázat nebo povolit blokování obsahu pro jednotlivé stránky ve Firefoxu. Počínaje Firefoxem 69 přichází prohlížeč s funkcí blokování obsahu

Microsoft Edge bude synchronizovat aplikace PWA napříč vašimi zařízeními
Microsoft testuje novou funkci pro prohlížeč Edge, která vám umožní synchronizovat PWA napříč vašimi zařízeními. Jedním kliknutím budete moci nainstalovat web

Blokujte aktualizace Windows 10 pro profesionální a domácí uživatele
Pokud chcete zastavit nebo pozastavit aktualizaci Windows 10, zde je několik kroků, které můžete podniknout, abyste mohli začít. Naučte se, jak na to s naším průvodcem.

Srovnání edic Windows 10
Windows 10 je k dispozici v mnoha edicích. Zde je srovnání edic Windows 10, které vám může pomoci najít edici vhodnou pro vás.

Jak odstranit soubor Hiberfil.sys (Hibernace) v systému Windows 10
Když je povolen režim spánku, operační systém vytvoří soubor s názvem hiberfil.sys v kořenovém adresáři vašeho disku C:. Zde je návod, jak odstranit soubor hibernace v systému Windows 10.
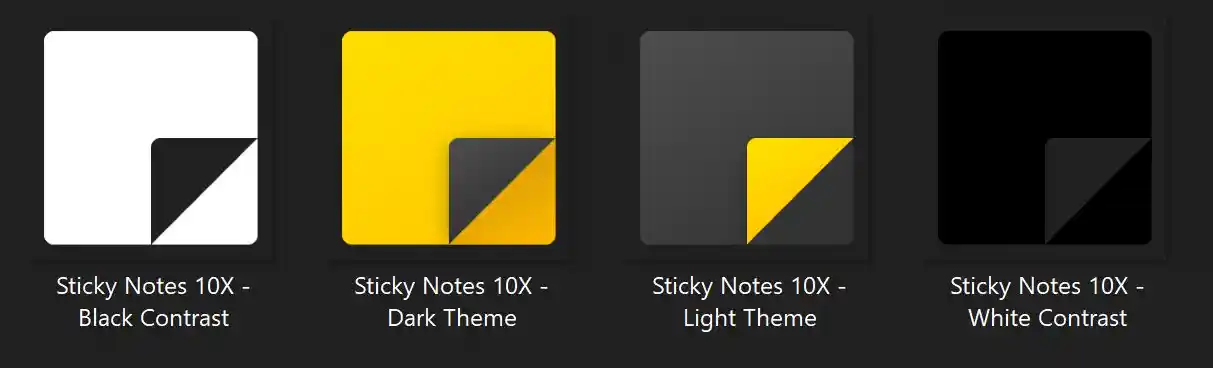
Barevné ikony Windows 10: Aktualizace ikon Sticky Notes
Microsoft pokračuje ve své práci na aktualizaci ikon pro vestavěné aplikace Windows 10 a Microsoft Office. Všechny ikony následují moderní Fluent Design.

Jak přidat Windows Update do Ovládacích panelů ve Windows 10
Pokud používáte klasický ovládací panel ve Windows 10, možná jste si již všimli, že neobsahuje odkaz na Windows Update. Zde je návod, jak jej přidat zpět.

Umožněte Windows 11 otevřít vyhledávací odkazy ve výchozím prohlížeči
Zde je návod, jak otevřít widgety a odkazy na vyhledávání ve výchozím prohlížeči ve Windows 11. Microsoft nedávno potvrdil, že některé funkce ve Windows 10

Jak aktualizuji svůj ovladač Canon MF4880DW?
Pokud hledáte podrobnosti o tom, jak stáhnout ovladač Canon MF4880DW, zde jsou rychlé pokyny krok za krokem. Začněte hned.

Chrome nyní umožňuje vytvořit zástupce režimu inkognito jediným kliknutím
Téměř každý uživatel Google Chrome zná anonymní režim, který umožňuje otevřít speciální okno, které neukládá vaši historii procházení a osobní

Logitech HD Pro Webcam C920 Aktualizace ovladačů a odstraňování problémů
Jak opravit ovladač Logitech HD Pro Webcam C920 s automatickými aktualizacemi a podporou. Nainstalujte nástroj jednou a už se nikdy nemusíte starat o ovladač webové kamery.

Windows 11 24H2 nyní jasně říká, že potřebujete CPU s podporou POPCNT
Instalační program pro nejnovější testovací sestavení Windows 11 24H2 (Build 26058, Dev/Canary) zavádí speciální kontrolu instrukce PopCnt v
Ujistěte se, že je vaše WiFi zapnutá.










