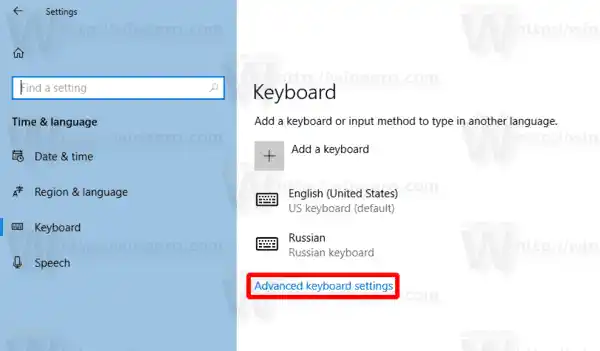Když jsou aktivovány klávesy filtru, umožňují nastavení následujících parametrů.
- Pomalé klávesy- Citlivost klávesnice může být problém, zvláště pokud náhodně stisknete klávesy. Pomalé klávesy přikazují systému Windows ignorovat klávesy, které nejsou po určitou dobu stisknuty.
- Opakujte klávesy- Většina klávesnic umožňuje opakovat klávesu pouhým přidržením. Pokud nemůžete dostatečně rychle zvednout prsty z klávesnice, může to mít za následek neúmyslné opakování znaků. Tlačítka opakování umožňují upravit rychlost opakování nebo ji úplně zakázat.
- Bounce Keys- Můžete „odskočit“ klávesy, což má za následek dvojité úhozy stejné klávesy nebo jiné podobné chyby. Bounce Keys dává systému Windows pokyn, aby ignoroval nezamýšlené stisknutí kláves.
Existuje několik způsobů, jak povolit nebo zakázat klíče filtru v systému Windows 10. Pojďme si je zopakovat.
Obsah skrýt Chcete-li povolit klíče filtru v systému Windows 10, Zapněte nebo vypněte tlačítka filtru v Nastavení Zapněte nebo vypněte klávesy filtru v Ovládacích panelechChcete-li povolit klíče filtru v systému Windows 10,
- Stiskněte a podržte pravou klávesu Shift po dobu osmi sekund.
- Uslyšíte tři krátké varovné tóny následované stoupajícím tónem.
- Budou aktivována následující výchozí nastavení klíčů filtru (nebo poslední uložená nastavení):
- RepeatKeys: Zapnuto, jedna sekunda
- SlowKeys: Zapnuto, jednu sekundu
- BounceKeys: Vypnuto
- Potvrďte operaci a máte hotovo.

- Když je aktivována funkce Filter Keys, stiskněte a podržte pravou klávesu Shift po dobu 8 sekund, abyste ji deaktivovali.
- Když je deaktivován, bude se přehrávat nízký zvuk.
Zapněte nebo vypněte tlačítka filtru v Nastavení
- Otevřete aplikaci Nastavení.
- Přejděte na Usnadnění přístupu -> Klávesnice.
- Vpravo povolte možnostIgnorujte krátké nebo opakované stisky kláves a změňte frekvenci opakování klávesnicezapnoutTlačítka filtru.

- Můžete přizpůsobit následující možnosti:
- Umožněte klávesové zkratce spouštět klávesy Filtr
- Zobrazte ikonu Filtrovat klávesy na hlavním panelu
- Pípnutí při stisknutí nebo přijetí kláves
- UmožnitKlávesy Bounce, aby počkaly před přijetím dalších úhozů, když stejnou klávesu stisknete více než jednoua nastavte, jak dlouho váš počítač čeká, než přijme opakované stisknutí kláves (v sekundách).
- UmožnitPomalé klávesy, aby váš počítač čekal, než přijme stisk kláves, azměnit, jak dlouho váš počítač čeká, než přijme stisk klávesy(v sekundách).
- UmožnitOpakovat klávesy pro zpoždění opakovaných úhozů při stisknutí a podržení klávesy. Zde můžete konfigurovat možnostiZvolte, jak dlouho bude váš počítač čekat, než přijme první opakovaný stisk klávesyaZvolte, jak dlouho bude váš počítač čekat, než přijme následné opakované stisknutí kláves.
- Nakonec zakázatTlačítka filtru, vypněte možnostIgnorujte krátké nebo opakované stisky kláves a změňte frekvenci opakování klávesnice.
Zapněte nebo vypněte klávesy filtru v Ovládacích panelech
- Otevřete klasickou aplikaci Ovládací panely.
- Navigovat doOvládací panelySnadný přístupCentrum usnadnění přístupu Usnadněte používání klávesnice.
- ZapnoutTlačítka filtrupodUsnadněte si psaní.

- Chcete-li přizpůsobit možnosti proTlačítka filtru, klikněte naNastavit klíče filtruodkaz podZapněte tlačítka Filtr. Tím se otevře následující stránka.


- Změňte požadované možnosti, klikněte na Použít a OK.
A je to.
notebook acer bez obrazovky
Zajímavé články:
- Zapněte nebo vypněte Sticky Keys ve Windows 10
- Přehrajte zvuk pro Caps Lock a Num Lock ve Windows 10
- Povolit vizuální upozornění pro oznámení ve Windows 10 (Sound Sentry)
- Povolte podtržení přístupových kláves pro nabídky ve Windows 10
- Zakažte klávesovou zkratku s vysokým kontrastem ve Windows 10
- Jak povolit režim vysokého kontrastu v systému Windows 10
- Změna tloušťky kurzoru ve Windows 10
- Jak povolit Xmouse Window Tracking ve Windows 10
- Všechny způsoby, jak povolit předčítání ve Windows 10