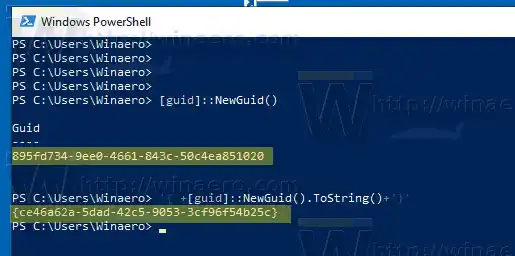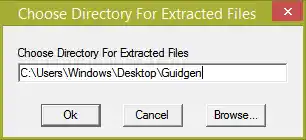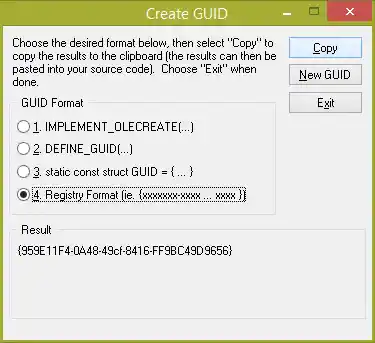Můžete je použít v různých scénářích, ale v obecném případě je můžete použít k vytvoření zástupce konkrétního apletu Ovládací panely nebo funkce Windows. Například následující příkaz otevře složku 'Network Connections':
|_+_|
Identifikátory GUID jsou tedy implementací univerzálního jedinečného identifikátoru (UUID) distribuovaného výpočetního prostředí (DCE) od společnosti Microsoft. Běhové knihovny RPC používají UUID ke kontrole kompatibility mezi klienty a servery a k výběru mezi více implementacemi rozhraní. Funkce řízení přístupu systému Windows používají identifikátory GUID k identifikaci typu objektu, který objekt ACE v seznamu řízení přístupu (ACL) chrání.
Pokud potřebujete vygenerovat nové GUID ve Windows, můžete použít alespoň dvě metody.
Obsah skrýt Chcete-li vygenerovat GUID ve Windows 10 pomocí PowerShellu, Vygenerujte nový GUID pomocí nástroje Generátor GUIDChcete-li vygenerovat GUID ve Windows 10 pomocí PowerShellu,
- Otevřete PowerShell. Tip: Můžete přidat kontextovou nabídku „Otevřít PowerShell jako správce“ .
- Zadejte nebo zkopírujte a vložte následující příkaz: |_+_|.Tím se ve výstupu vytvoří nový identifikátor GUID.
- Případně můžete spustit příkaz |_+_| získat nový GUID v tradičním formátu registru.
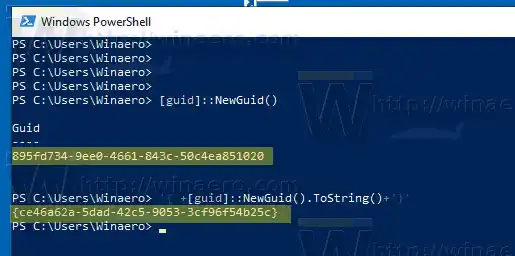
Objekt [guid] je dostupný v PowerShellu díky jeho těsné integraci s .NET Framework.
Pokud na svém zařízení s Windows 10 nemůžete použít PowerShell, zde je alternativní řešení. Můžete použít bezplatný nástroj GUID Generator společnosti Microsoft ke stažení.
Vygenerujte nový GUID pomocí nástroje Generátor GUID
- Stáhněte si nástroj GUID Generator z této stránky.
- Stáhněte si soubor EXE a spusťte jej. Jedná se o samorozbalovací komprimovaný EXE. Rozbalte jej do libovolné cesty, například do složky na ploše, a pokračujte kliknutím na tlačítko OK.
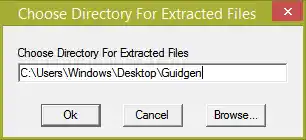
- Otevřete složku, kam jste ji rozbalili, a spusťte |_+_|.
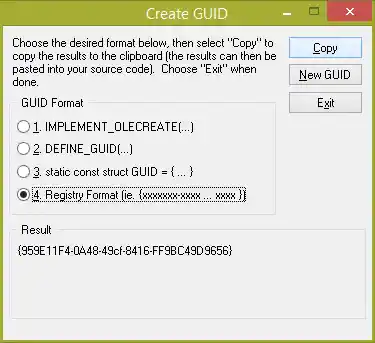
- Vyberte požadovaný formát, například „Formát registru“.
- Klikněte nakopírovatzkopírujte GUID do schránky.
A je to.
Viz také seznam umístění prostředí CLSID (GUID) ve Windows 10.