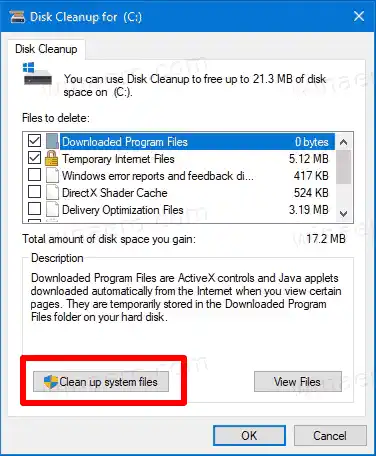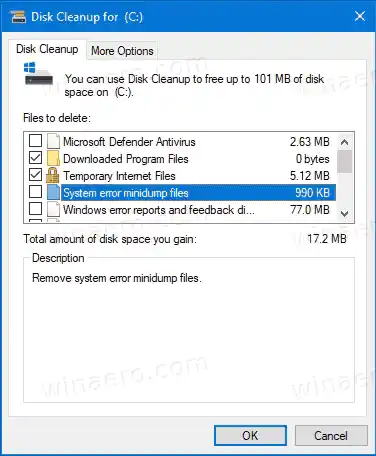Zde jsou některé podrobnosti o mini výpisech paměti.
notebook hp jak odemknout touchpadObsah skrýt Co jsou soubory výpisu paměti Minidump soubory Odstraňte soubory výpisu paměti v systému Windows 10 Odstraňte výpisy paměti chyb systému pomocí nástroje Vyčištění disku
Co jsou soubory výpisu paměti
|_+_| jsou snímky paměti RAM počítače pořízené v okamžiku havárie se systémovou chybou BSOD. Systém Windows takové soubory vytváří automaticky. Snímek paměti obsahuje spoustu informací užitečných pro odstraňování problémů. To zahrnuje načtené, spuštěné aplikace, systémové události a mnoho dalšího.
Systém Windows ukládá soubory výpisu paměti do složky C:Windows. IT profesionálové, vývojáři a správci systému je mohou použít k diagnostice chyb OS. Mohou být tedy užitečné pro pokročilé uživatele, zatímco kauzální uživatelé Windows pro ně nemusí mít využití, protože odstraňování problémů často vyžaduje hluboké znalosti a speciální dovednosti.
Minidump soubory
|_+_| je menší snímekkterá nezahrnuje celý obsah paměti. Stále však obsahuje některé užitečné podrobnosti pro odstraňování problémů. Z takového souboru můžete extrahovat zprávu Stop (kód chyby BSOD), její parametry, seznam načtených ovladačů, kontext procesoru, ve kterém byla zastavena, a některé podrobnosti souvisejícího procesu spolu se zásobníkem volání. Ve výchozím nastavení Windows 10 vytváří minidumpy při každém zhroucení.
Opět platí, že výpisy paměti jsou velmi užitečné pro odstraňování problémů. Pokud váš Windows 10 stále selhává, pomohou vám najít příčinu. Po vyřešení problému je však vhodné je odebrat a uvolnit místo na disku.
Tento příspěvek vám ukáže, jak odstranit výpisy paměti pro systémové chyby.
Odstraňte soubory výpisu paměti v systému Windows 10
- Otevřete aplikaci Nastavení stisknutím klávesových zkratek Win + I.
- Navigovat doSystém > Úložiště.
- Vpravo klikněte naDočasné soubory.

- Na další stránce zkontrolujteVýpis paměti systémové chybysoubory a klepněte naOdstranitknoflík.

Takto můžete vymazat výpisy paměti ze systémového disku.
Případně můžete použít nástroj Vyčištění disku. Podporuje dokonce předvolby a lze jej spustit se všemi zaškrtnutými položkami. Microsoft ji sice považuje za zastaralou a doporučuje používat aplikaci Nastavení, zůstává však dostupná v OS a lze ji použít pro náš úkol.
Odstraňte výpisy paměti chyb systému pomocí nástroje Vyčištění disku
- Stisknutím klávesové zkratky Win + R otevřete dialogové okno Spustit a zadejte |_+_|.

- Vyberte svůj systémový disk, obvykle je to |_+_|.

- V okně, které se objeví, klikněte naVyčistěte systémové souboryknoflík.
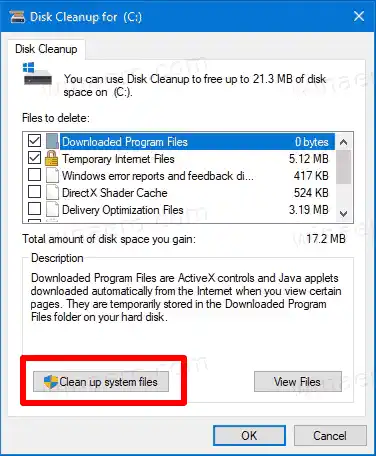
- Na další stránce zkontrolujteSoubory výpisu paměti systémové chybyaSoubory minidump systémové chybyzáznamy.
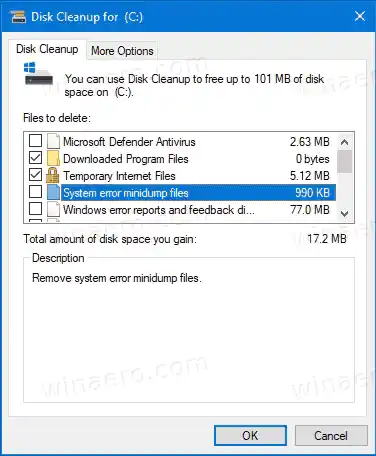
- Klepnutím na tlačítko OK odstraníte soubory výpisu paměti.
Jsi hotov. Systém Windows odstraní soubory výpisu z disku.
Pomocí kterékoli z výše uvedených metod můžete vyčistit další dočasné soubory a součásti aktualizace systému Windows, které často zabírají značné místo na disku. V závislosti na tom, jak používáte Windows 10, můžete uvolnit 10 GB až 30 GB, což je důležité, pokud máte malý SSD.