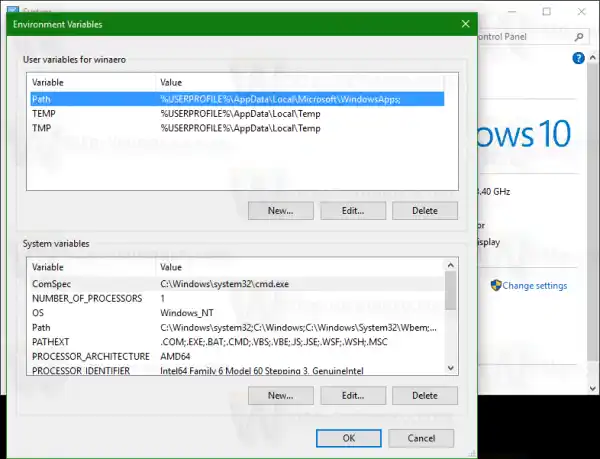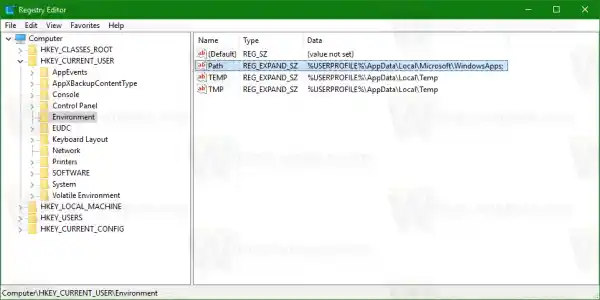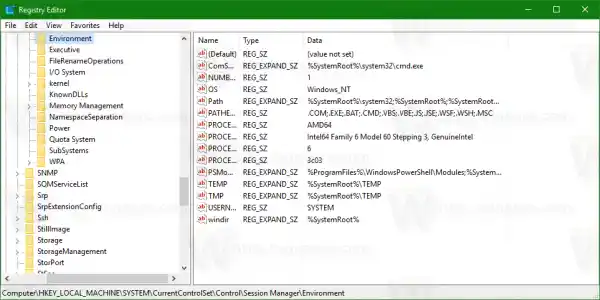Windows 10 má několik typů proměnných prostředí: uživatelské proměnné, systémové proměnné, procesní proměnné a nestálé proměnné. Proměnné uživatelského prostředí jsou přístupné všem aplikacím, které běží v aktuálním uživatelském kontextu, systémové proměnné prostředí platí pro všechny uživatele a procesy na PC; Procesní proměnné jsou použitelné pouze pro konkrétní proces a nestálé proměnné jsou ty, které existují pouze pro aktuální přihlašovací relaci. Nejzajímavější z nich jsou uživatelské, systémové a procesní proměnné, protože je můžeme upravovat.
Jak zobrazit uživatelské a systémové proměnné prostředí a jejich hodnoty
Nejjednodušší způsob, jak zobrazit aktuální uživatelské proměnné, je použít vlastnosti systému.
problém s modrou obrazovkou windows 7
- Otevřete Ovládací panely.
- Přejděte na následující applet:|_+_|

- Klikněte na odkaz 'Advanced System Settings' vlevo. V dalším dialogu uvidíteProměnné prostředí...tlačítko ve spodní části karty Upřesnit.
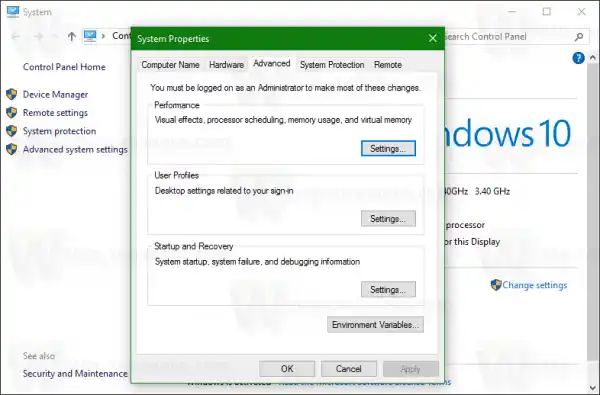 Klikněte na něj.
Klikněte na něj. - TheProměnné prostředína obrazovce se objeví okno.
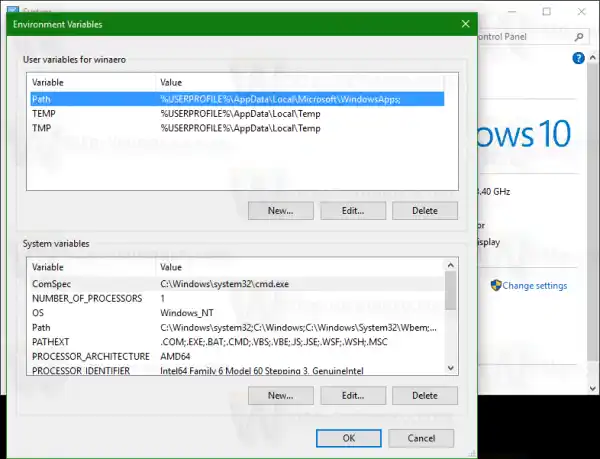
V horní tabulce uvidíte uživatelské proměnné a spodní seznam obsahuje systémové proměnné.
Zde si můžete prohlédnout jejich názvy a hodnoty nebo dokonce vytvořit vlastní proměnné, případně upravit hodnotu některé proměnné, je-li třeba.
Existuje několik dalších způsobů, jak zobrazit proměnné prostředí.
Můžete je vidět na příslušných klíčích registru.
- Otevřete Editor registru.
- Chcete-li zobrazit uživatelské proměnné, přejděte na následující klíč:|_+_|
Tip: Jak přejít na požadovaný klíč registru jedním kliknutím.
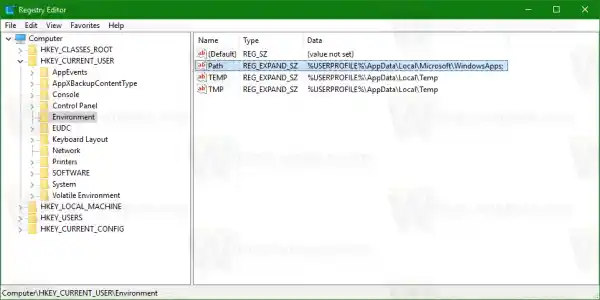
- Chcete-li zobrazit systémové proměnné, přejděte na následující klíč:|_+_|
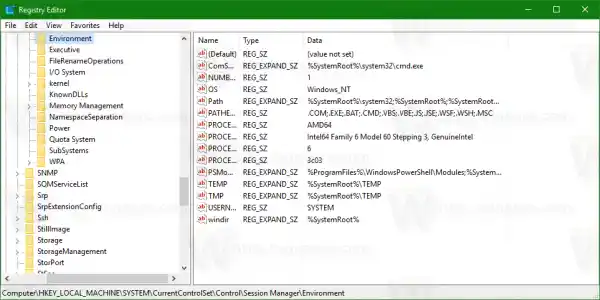
Případně můžete zobrazit proměnné prostředí pomocí příkazového řádku. Otevřete okno příkazového řádku a zadejte následující příkaz a stiskněte klávesu Enter:
počítač se nepřipojí k wifi|_+_|
Příkaz set vypíše všechny dostupné proměnné prostředí s jejich hodnotami přímo do výstupu konzole, takže je budete moci vidět všechny najednou.
Pokud chcete vidět hodnotu konkrétní proměnné, použijte příkaz echo místo příkazu set, a to následovně:
echo %userprofile%
Výše uvedený příkaz vytiskne cestu k profilu vašeho účtu.
Nahradituživatelský profils požadovaným názvem proměnné. Například,echo %computername%. A je to.
A je to. Nyní znáte všechny užitečné způsoby, jak zobrazit názvy a hodnoty proměnných definovaných ve vašem prostředí Windows.
cod havaruje pc


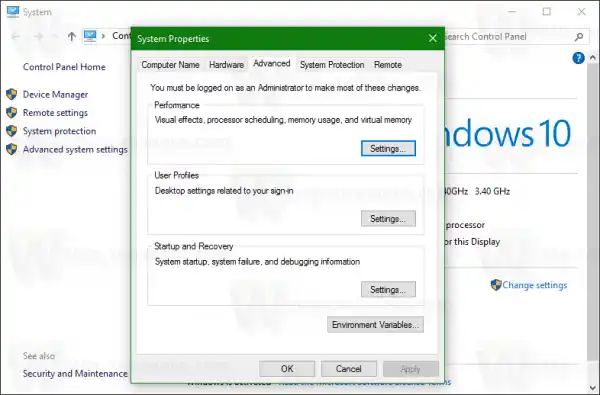 Klikněte na něj.
Klikněte na něj.